Snipaste 是一款简单便捷的截图软件。Snipaste 截图软件为用户提供了高效的截图和贴图处理功能,而且软件自由度非常的高,支持各种方式的截图,虽然小巧但是功能十分的丰富。
Snipaste 不是一款传统的截图工具,它将 截图 与 贴图 整合在了一起,你可以将刚刚的截图随意放置在桌面上而不需要打开图片浏览器,还可以回放截屏记录、取色、多次截图、标记、马赛克等等有点多,数不清的功能。
Snipaste 截图 + 贴图置顶标注取色工具软件,官方授权代理商。
- 5元专属优惠券:hrtsea5
Snipaste 截图 + 贴图置顶标注取色工具软件 专业版 软购商城购买地址:https://apsgo.com/store/product/snipaste/?id=423



软件特色
* 强大的截图
* 自动检测界面元素区域
* 像素级的鼠标移动控制、截图范围控制
* 取色器 (试试 F1, c, F2)
* 历史记录回放 ()
* 支持多屏
* 支持高分屏
专业版特殊功能
超级截屏
无需占用任何全局快捷键即可进行截图!
于是只需按下 Win + 鼠标拖拽即可完成截图:
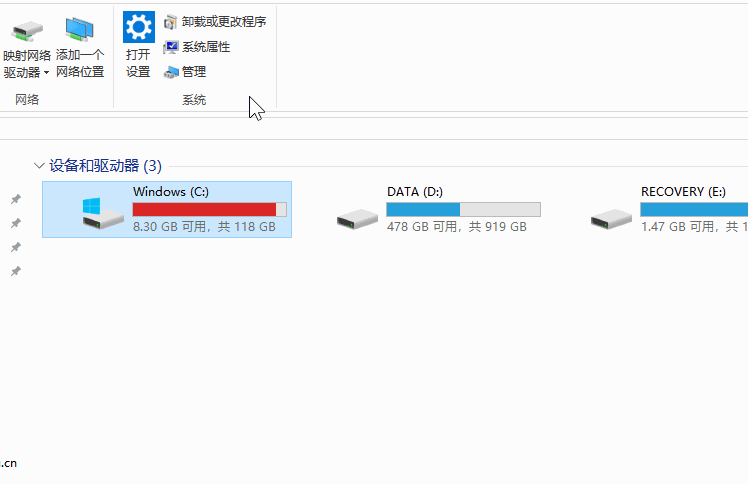
- 截图时选择父/子元素
截图时通过滚轮可以自动框选父元素、子元素,再也不怕框不到想要的元素了。
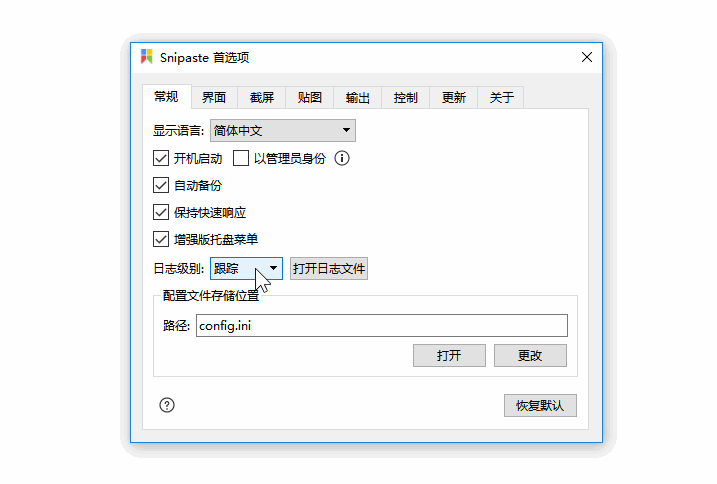
- 截图时手动输入截图尺寸
自定义截图对话框可以在开始截图前指定截图的尺寸,这项功能免费版即提供:
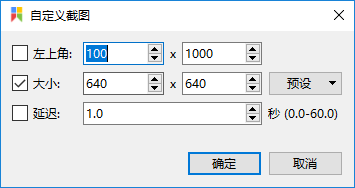
专业版提供的是,进入截图后,也可以通过点击截图尺寸图标进行区域大小的指定:
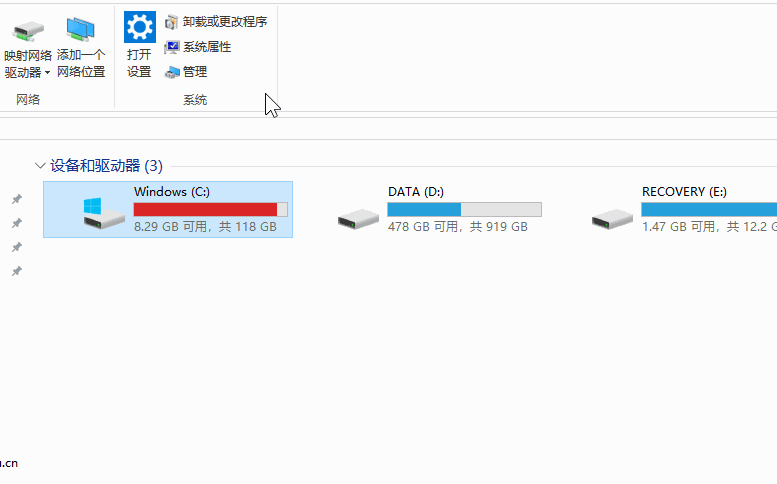
贴图相关
- 贴图支持右键框选进行缩略图
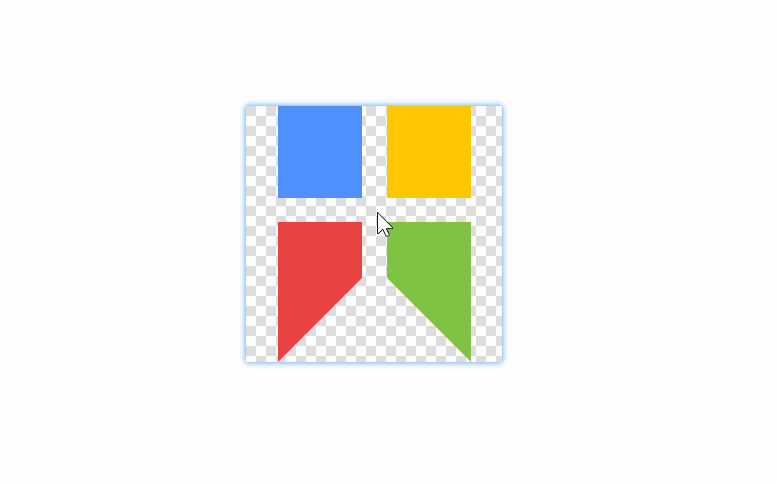
- 裁剪贴图
可以对缩略图进行裁剪:
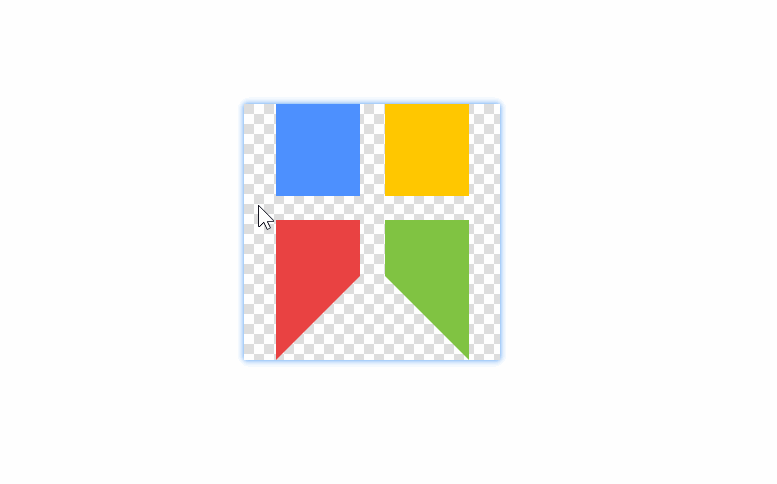
- 贴图多选操作
按住 Ctrl 再点击贴图可以进行多选,之后可以进行批量移动/透明度调整/…
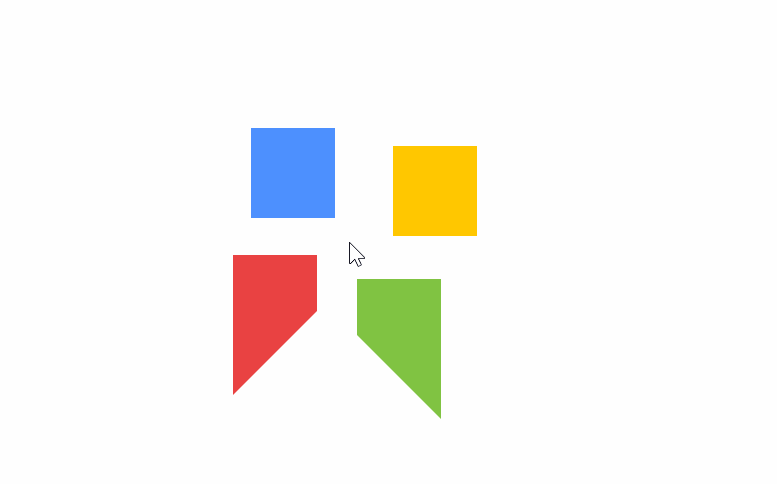
- 贴图支持粘贴/拖拽网页图片
支持 Firefox/Chrome/Edge 浏览器,支持方式:
- 通过图片右键菜单”复制图像”,然后快捷键贴图
- 直接拖拽到已有贴图
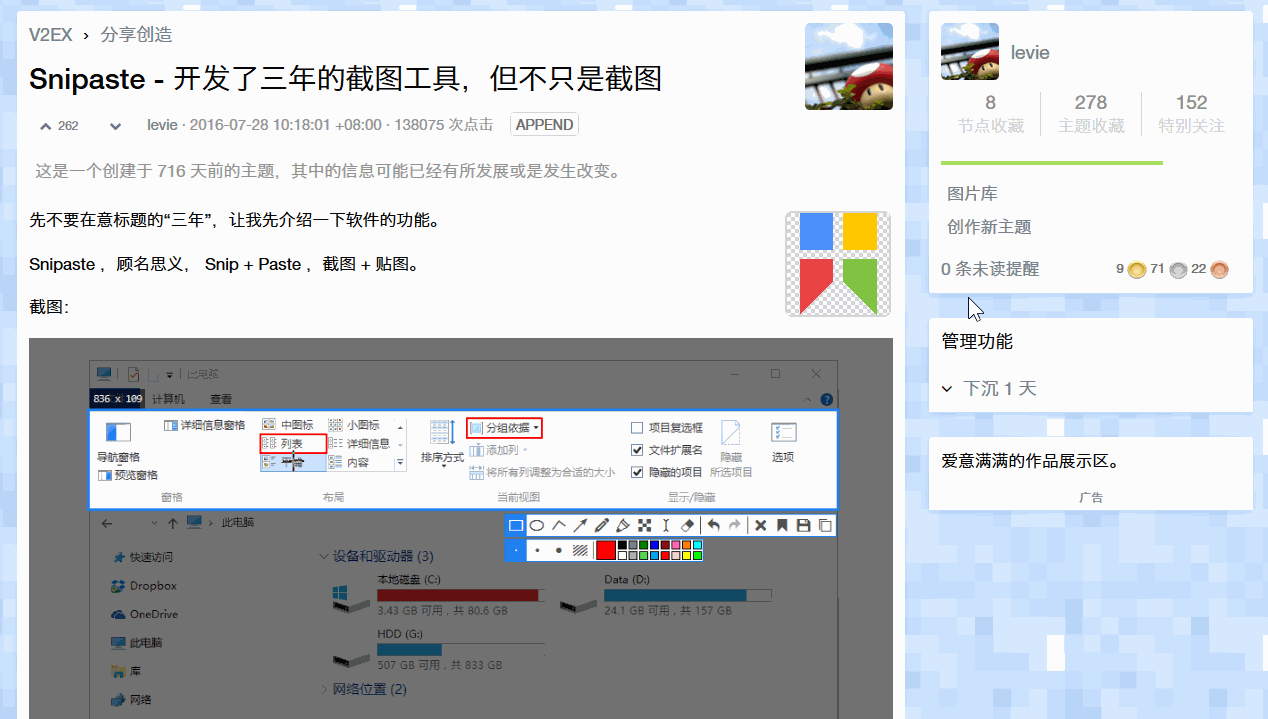
(此功能需联网权限)
- solo 模式
solo 模式是指暂时只显示某个贴图,隐藏其他贴图(这些贴图不会丢失)。
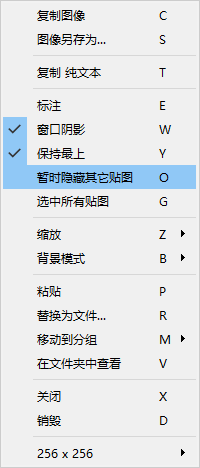
可配合贴图多选操作,只显示选中的多个贴图:
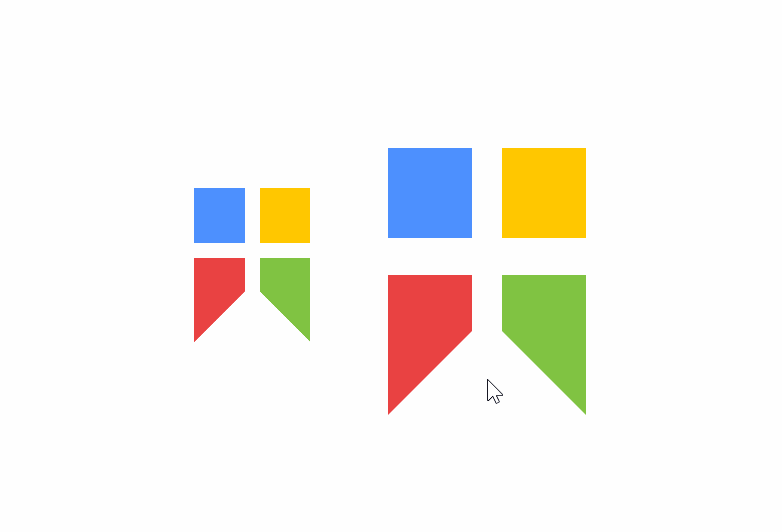
- 贴图背景模式(透明、伪透明、暗色棋盘、亮色棋盘)
用户可以指定贴图的默认背景模式:
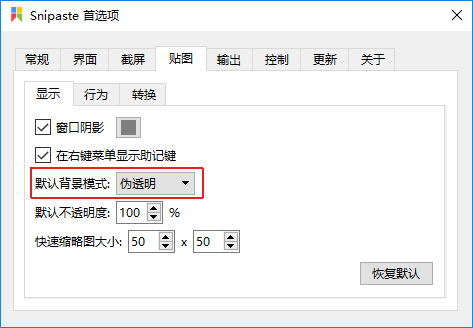
也可以单独更改某张贴图:
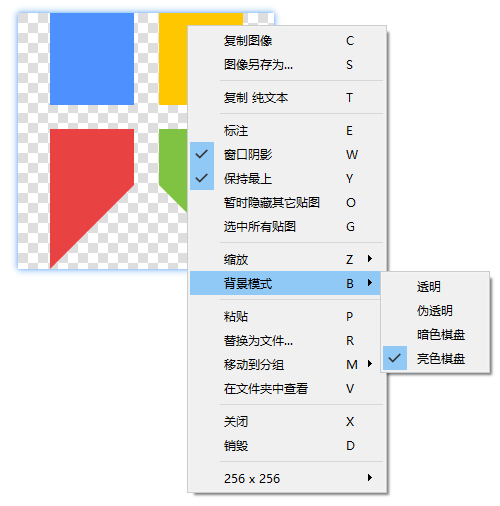
四种背景模式:
- 透明:贴图中透明背景完全不绘制,鼠标无法点击透明部分
- 伪透明:透明背景依旧透明,但鼠标可以点击透明部分,方便移动贴图
- 暗色棋盘:以暗色棋盘绘制透明区域
- 亮色棋盘:以亮色棋盘绘制透明区域(上图所示)
- 贴图置顶开关
可以单独设置某个贴图是否置顶:
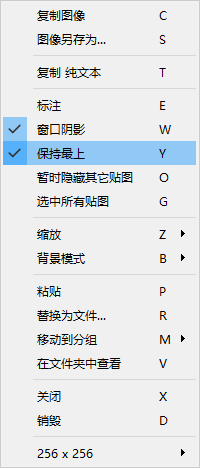
- 贴图按 5 进行灰度显示
过去在贴图上按 1、2、3、4 可以对贴图进行旋转/镜像,现在按 5 则可以对贴图进行灰度显示切换。
- 编辑颜色卡片
如果贴图是颜色卡片,可以更改其颜色值。
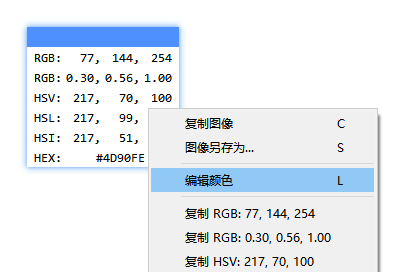
- 贴图组管理
可集中对贴图组进行添加、删除、重命名、排序操作。
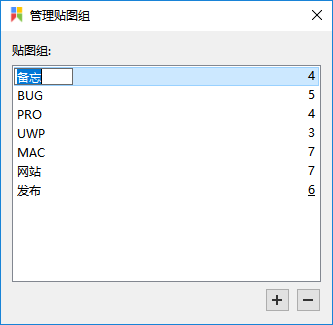
标注相关
- 二次编辑标注形状
当涂鸦工具栏选中某一类型的标注形状时,此时选中同类型的已绘制好的形状进行二次编辑,并支持 Del 删除当前选中的形状,Ctrl + Shift + C 复制,Ctrl + Shift + V 粘贴,也可直接按住 Ctrl 拖拽选中的形状进行克隆。
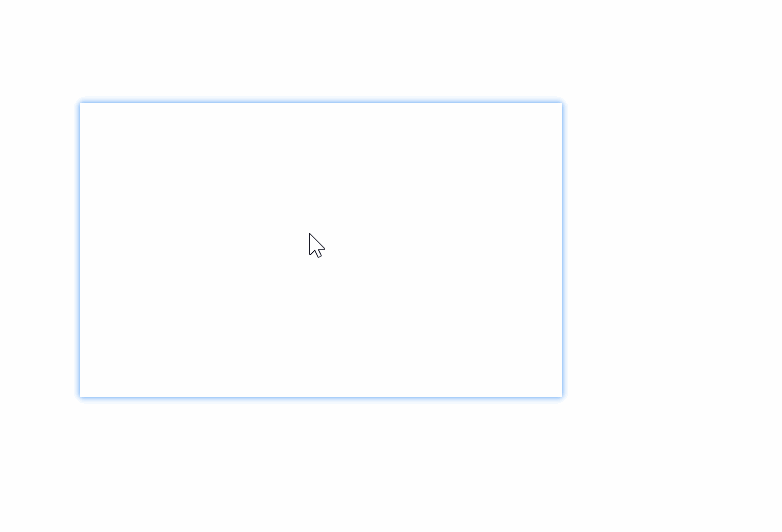
- 工具条颜色图标可拖动/可滚动滚轮调整颜色透明度
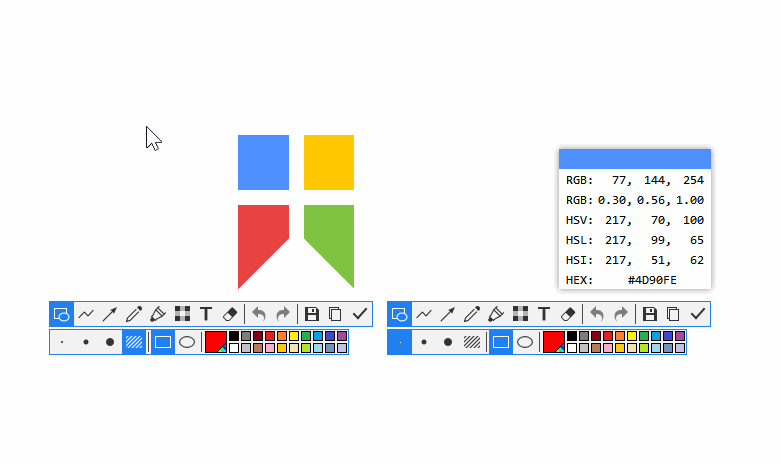
- 独立记忆每种标注形状的颜色
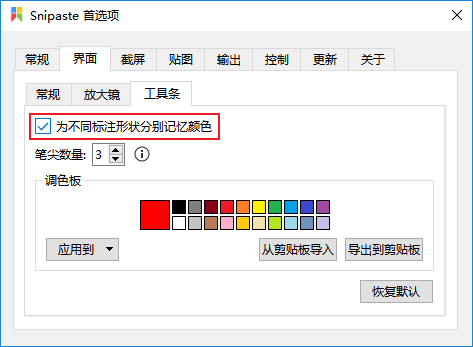
其他
- 复制图片时同时复制图像内容和图片文件
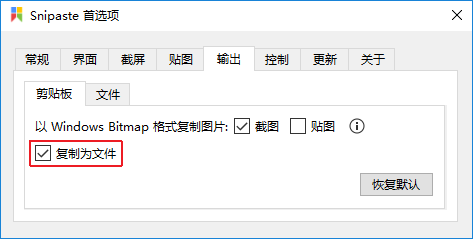
勾上此选项后,每当复制了截图/贴图,图片会同时以文件的形式放在剪贴板中,这意味着你之后不仅可以粘贴图片到聊天窗口,还可以直接在文件管理器里按 Ctrl + V 将其保存成文件!
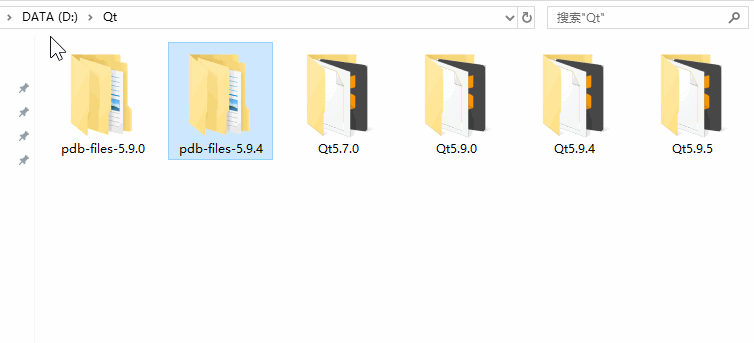
- 屏幕触发角
当用户将鼠标移动到屏幕四角时,Snipaste 可以执行指定的功能,如图所示:
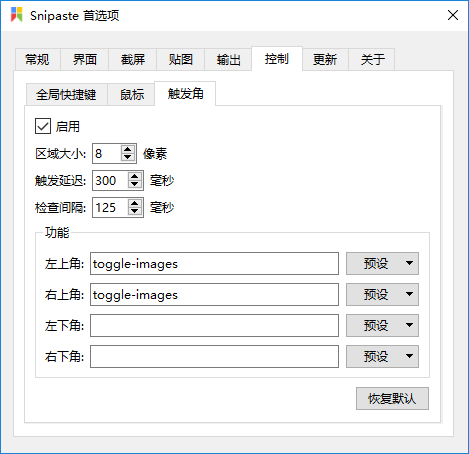
根据上图设置,当鼠标停留在左上角或右上角时,Snipaste 将自动显示/隐藏全部贴图,强力推荐~
B. 更自由的定制化
- 全局快捷键 与 命令行调用 绑定
免费版 Snipaste 只能为少数几个功能指定全局快捷键,在专业版中,用户可以为 Snipaste 的任意功能指定全局快捷键。
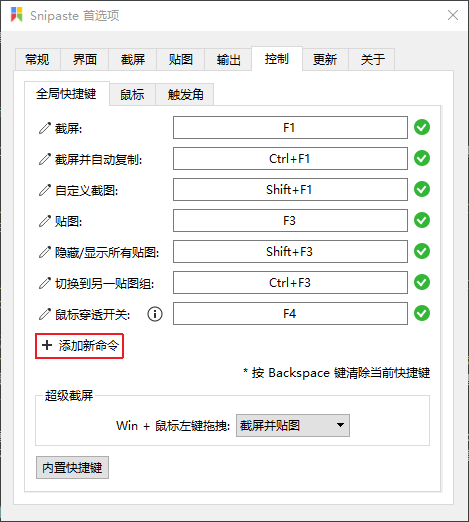
预设了一些常见命令:
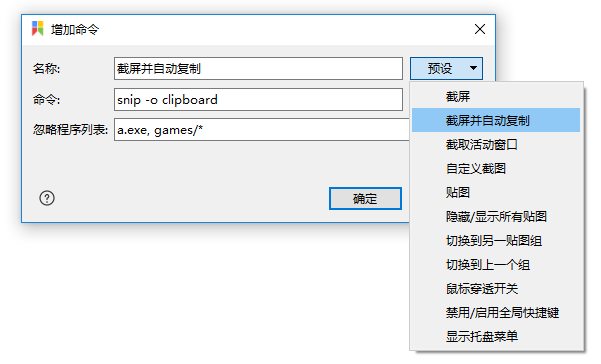
其中,
命令即 命令行选项(可点击左下角的问号图标进行查阅),用户可自行填写,如截取上一次屏幕范围并自动复制到剪贴板,其命令为snip --last -o clipboard.此外,用户可以为每个快捷键指定“忽略程序列表”,支持模糊匹配。如上图所示,若活动窗口所属程序的文件名为 a.exe 或程序路径中包含 games 文件夹,该快捷键对应的命令不会生效。例如,用户可以将游戏程序的 exe 文件名填入,避免在游戏时误激活 Snipaste.
- 显示放大镜网格、放大倍数、完全关闭放大镜
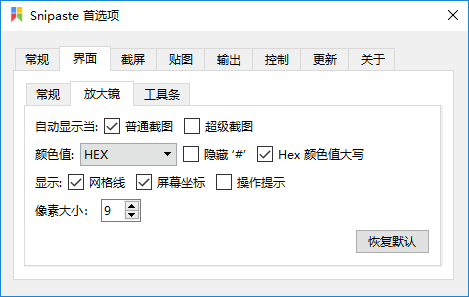
- 自定义托盘图标动作
左键单击、中键单击、右键单击 托盘图标将执行的命令均可自定义了:
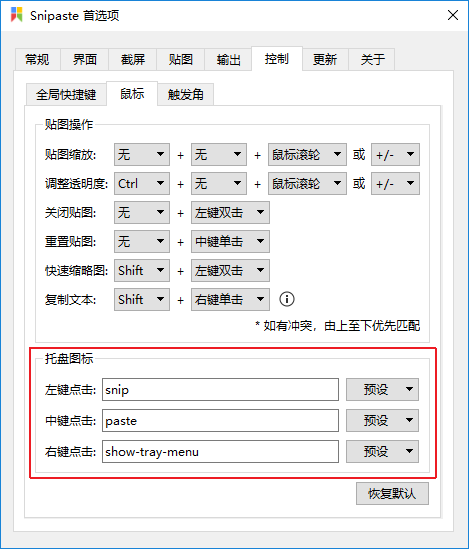
- 笔尖个数
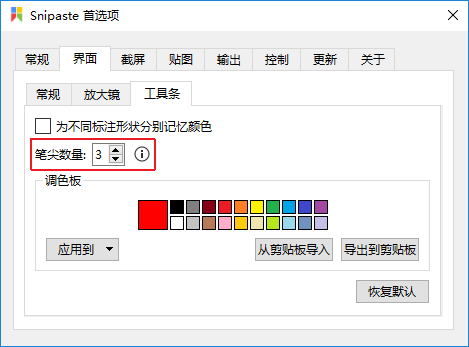
可以同时保存若干个笔尖尺寸,每个笔尖均可通过滚轮调整粗细,效果如图所示:

- 自定义工具条调色板颜色(带分享功能)
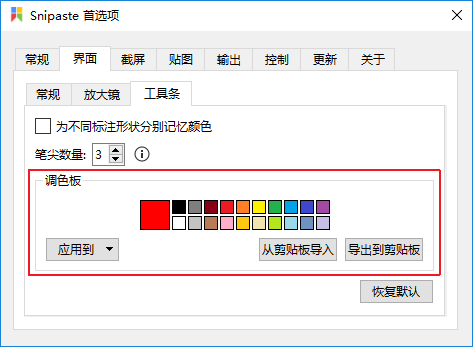
可以将调好的色板分享给朋友们~
- 保存所有的截图记录
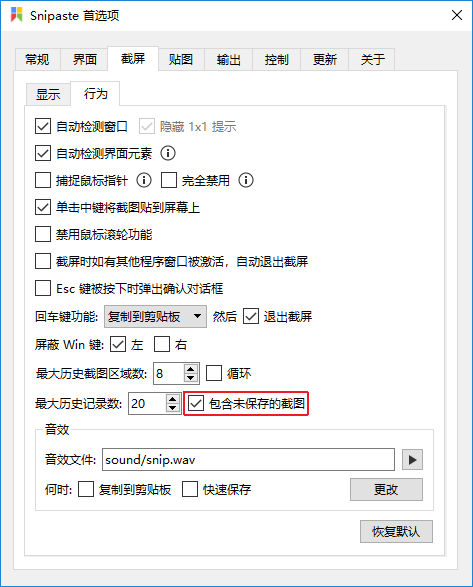
免费版只能保存成功截图的记录,勾选此项后,即使未保存的截图也会进入截图历史,有效防止误触 Esc 丢失截图的尴尬。
Snipaste 截图 + 贴图置顶标注取色工具软件,官方授权代理商。
- 5元专属优惠券:hrtsea5
Snipaste 截图 + 贴图置顶标注取色工具软件 专业版 软购商城购买地址:https://apsgo.com/store/product/snipaste/?id=423
 心海e站
心海e站








评论前必须登录!
注册